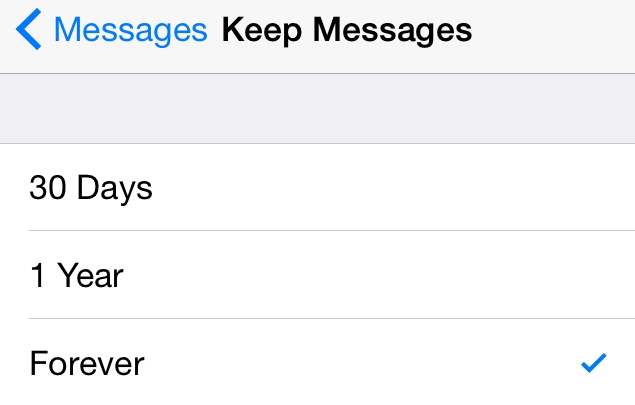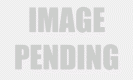Is your smartphone taking too long to load the text messaging app? Has the text message app begun stuttering when you scroll up or down the list of messages? Is your phone’s memory almost full and you need to get rid of some of that digital clutter? If your answer to these questions is yes, then you should consider automatically deleting text messages.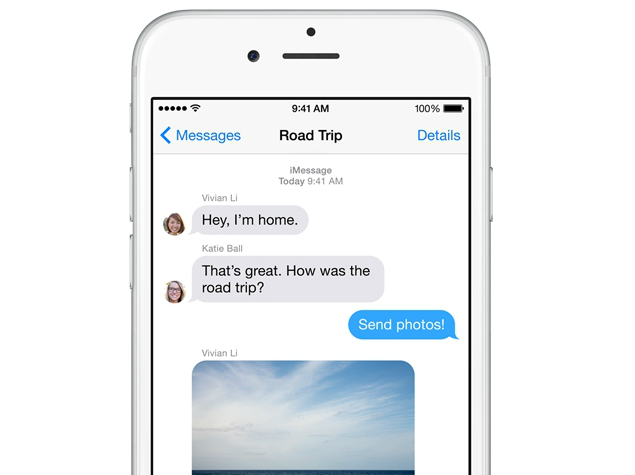
Most of us get far too many text messages to manually delete each one of them. On our first Nokia feature phones, we could only store 100-odd messages in most phones, so we kept a close eye on all incoming messages. Today though, storage restrictions have seemingly vanished and the messages began piling up in everyone’s phones. That led to another set of problems – laggy messaging apps and storage woes. Reducing the clutter is actually pretty simple – you can set your phone to automatically delete old messages. This is how.
iPhone
On the iPhone, you can set the device to automatically delete all old messages. The only problem is that you can’t make any exceptions – you can’t change a setting that would allow all messages from a particular sender to stay even past the expiry date. If you want to save any information from a message, we suggest keeping a clipping in an app like Evernote. To set up automatically cleaning old messages, this is what you do:
Open Settings > Messages.
Scroll down to the section labelled MESSAGE HISTORY.
Tap Keep Messages.
Choose either 30 days or 1 Year. This will delete messages older than one month or one year.
Android
Android can be a little more complicated than the iPhone, simply because there are a lot of variants available. The version of Android, and the customisations your smartphone comes with, both play a part. However, Google’s Hangouts app can now be your default messaging client, and it allows you to automatically delete old messages,
To use Hangouts as your SMS client – if you’re not already – you need to do the following:
- Open the default messaging app – Hangouts.
- Tap the three horizontal lines icon on the top-left.
- Tap Settings.
- Tap SMS.
- Tap SMS Disabled and then tap OK. This can take a few seconds to complete after you tap OK.
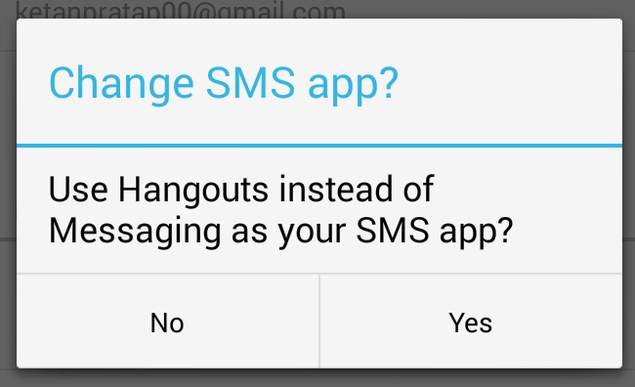
Now, to automatically delete messages from Hangouts:
- Scroll down to the ADVANCED section.
- Check Delete old messages. This will delete old text messages from your phone when the memory is low.
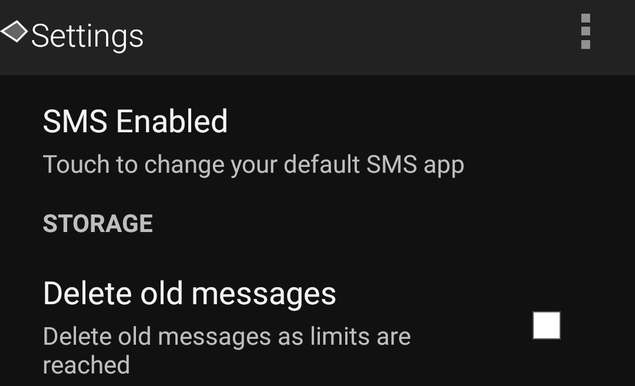
While that’s useful, some Android manufacturers do allow you to save individual messages as well. This did not work with a Moto E, a Micromax Canvas 2 or a Gionee Elife E5, but did work with an LG G3, so your mileage may vary. Here, we used the manufacturer’s SMS app. This is how you can save messages, and delete old messages:
- Open the SMS app.
- Tap the three dots button in the top right.
- Go to Settings > Storage.
- Tick “Delete old messages” and in the drop down menu below, set the limit on the number of messages each conversation can have.
If you want to save an old message from being auto deleted, long press the specific message in the conversation, and tap Copy to Saved box.
Unfortunately, this feature is not there on all phones by default, so you’ll need to experiment with your device to see if you have this option. Automatic deletion of old messages is clearly useful, but it could also use a few advanced tweaks to make it even better, on both iOS and Android. If you use any other method to automatically delete old text messages, let us know via the comments.